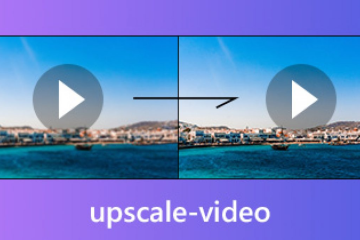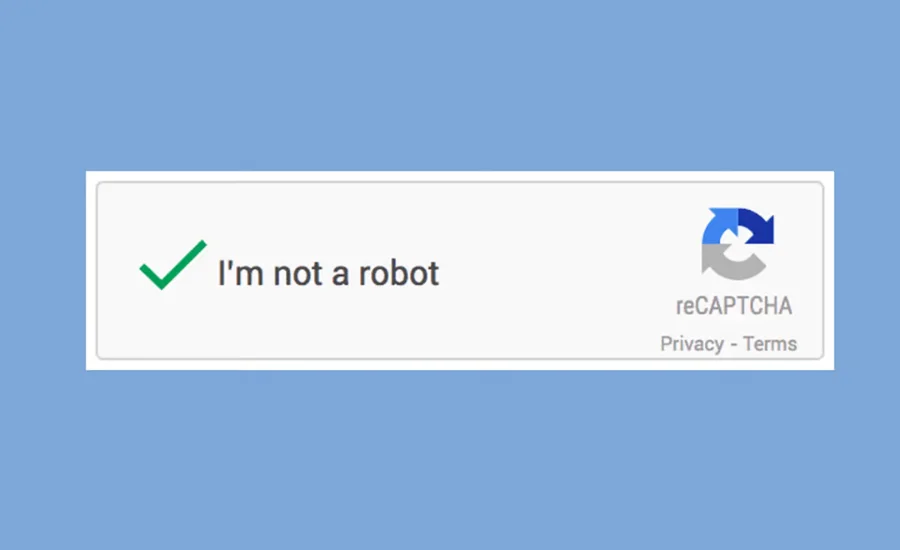Introduction
The Surface Pro is a sleek and powerful device perfect for work and play. But even the best gadgets can slow down over time, leaving you staring at that spinning wheel of doom more often than you’d like. Please don’t fret, though; we’ve got your back! In seven easy steps, let’s dive into why your Surface Pro might be lagging and how to fix it.
Why is Your Surface Pro Slow?
Before jumping into the solutions, let’s pinpoint why your Surface Pro is sluggish. There could be various reasons behind its snail-like pace:
Overloaded with Updates
Your Surface Pro might be bogged down by a backlog of pending software updates, slowing its performance to a crawl.
Cluttered Startup Programs
Too many programs launching at startup can eat up valuable resources, causing your Surface Pro to drag its feet.
Not Enough Disk Space
An entire disk can hinder your Surface Pro’s operating ability, leading to frustrating delays and freezes.
Suboptimal Power Settings
Incorrect power settings can throttle your Surface Pro’s performance, leaving you stuck in the slow lane.
Resource-Hungry Visual Effects
Fancy visual effects may look cool, but they can strain your Surface Pro’s hardware, resulting in sluggishness.
Malware and Viruses
Unwanted guests like malware and viruses can sneak onto your Surface Pro, sapping its speed and efficiency.
Aging Hardware
If your Surface Pro is getting on in years, its hardware might show signs of wear and tear, affecting its performance.
Step 1: Perform a Software Update
The first step to speed up your Surface Pro is to ensure it’s current with the latest software. Microsoft regularly releases updates to improve performance, fix bugs, and enhance security. Here’s how to do it:
1. Check for Updates: Go to Settings > Update & Security > Windows Update and click “Check for updates.”
2. Install Updates: If updates are available, download and install them. Remember to restart your Surface Pro if prompted.
Step 2: Manage Startup Programs
Next, trim down the programs that launch when you start your Surface Pro. Too many startup programs can slow down the boot process and consume system resources. Here’s what you can do:
1. Open Task Manager: Right-click the taskbar and select Task Manager.
2. Navigate to Startup Tab: Click on the Startup tab to view a list of programs that launch at startup.
3. Disable Unnecessary Programs: Identify and disable any unnecessary programs by right-clicking and selecting “Disable.”
Step 3: Clear Disk Space
A cluttered disk can impede your Surface Pro’s performance, so freeing up some space is essential. Here are some ways to do it:
1. Delete Unnecessary Files: Use Disk Cleanup to remove temporary files, recycle bin contents, and other junk.
2. Uninstall Unused Programs: Go to Settings > Apps and uninstall any programs you no longer need.
3. Move Files to External Storage: Transfer large files like videos and photos to an external hard drive or cloud storage.
Step 4: Optimize Power Settings
Optimizing your Surface Pro’s power settings can maximize extra performance. Here’s how to do it:
1. Go to Power & Sleep Settings: Open Settings > System > Power & Sleep.
2. Adjust Power Mode: Choose a power mode that balances performance and battery life. “Best performance” is ideal for speeding up your Surface Pro.
Step 5: Disable Visual Effects
While visual effects may add flair to your Surface Pro experience, they can also slow it down. Here’s how to disable them:
1. Go to Performance Options: Type “performance” in the Windows search bar and select “Adjust the appearance and performance of Windows.”
2. Select Best Performance: In the Visual Effects tab, choose “Adjust for best performance” to turn off all visual effects.
Step 6: Check for Malware
Malware and viruses can wreak havoc on your Surface Pro’s performance. Make sure your device is clean by following these steps:
1. Run Windows Defender: Go to Settings > Update & Security > Windows Security and run a full scan with Windows Defender.
2. Use Malware Removal Tools: If Windows Defender detects any threats, follow the prompts to remove them. You can also use third-party malware removal tools for added security.
Step 7: Upgrade Hardware (if necessary)
If all else fails and your Surface Pro still struggles to keep up, it might be time for a hardware upgrade. Here are some options to consider:
1. Upgrade RAM: Adding more RAM can improve multitasking and overall performance.
2. Upgrade Storage: Switching to a faster SSD can speed up boot times and application loading.
3. Consider Professional Help: If you need more time to upgrade hardware, seek assistance from a professional.
Recommendation: Screen Fixed
If you’re still experiencing issues with your Surface Pro’s performance, it might be time to seek professional help. Screen Fixed offers expert repair services for various devices, including the Surface Pro. Visit Screen Fixed to learn more and get your Surface Pro back up to speed.
Conclusion
Congratulations! You’ve successfully breathed new life into your Surface Pro by following these seven simple steps. Once again, with tweaking and optimization, you can enjoy smooth and snappy performance on your favorite device.