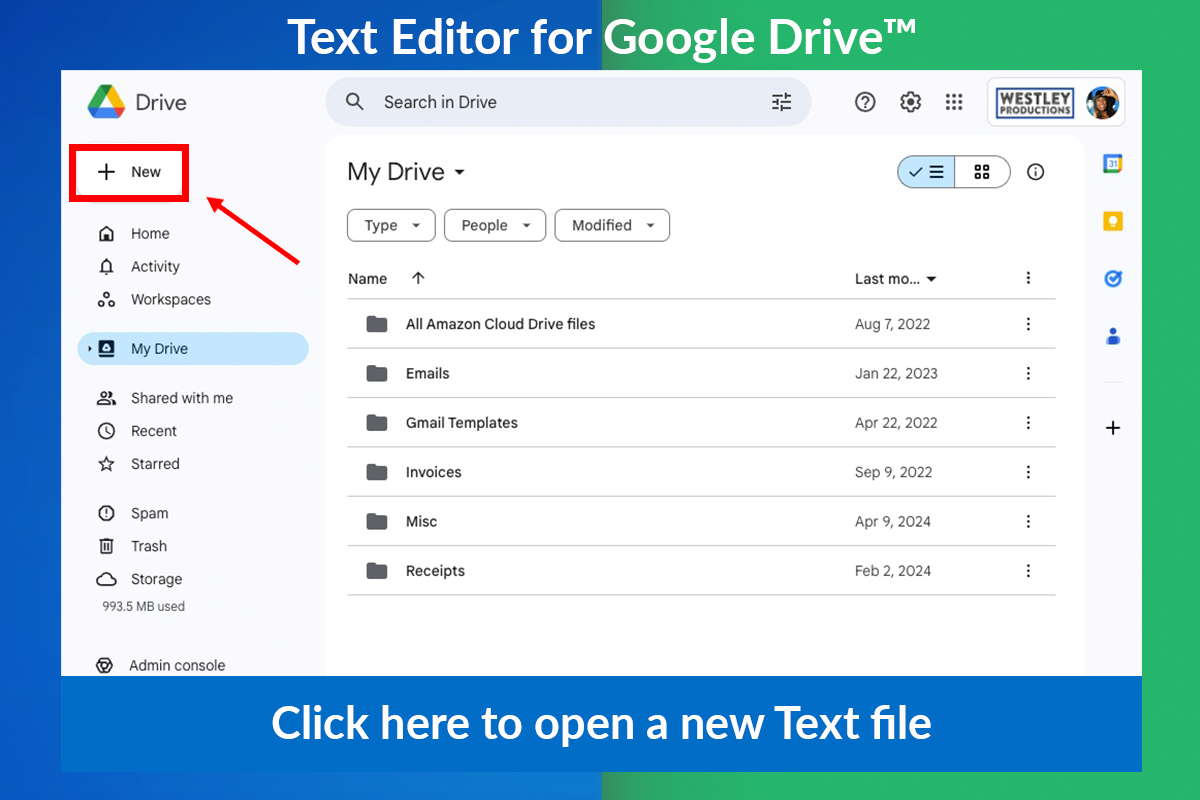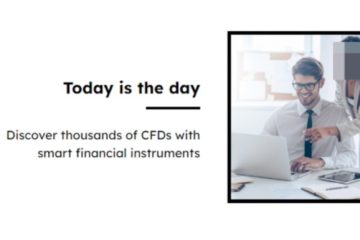In today’s digital age, efficiency and collaboration are paramount, and Google Drive stands out as a vital tool for these purposes. One of the essential features of Google Drive is its integration with various text editors, allowing users to create, edit, and manage documents seamlessly. Whether you’re a student, professional, or writer, understanding how to utilize a text editor for Google Drive can significantly enhance your productivity. This article delves into the best practices and tips for maximizing your text editing experience within Google Drive.
What is Google Drive?
Google Drive is a cloud storage service that allows users to store, share, and collaborate on files and folders from any device. It integrates with various Google services, including Google Docs, Sheets, Slides, and Forms, providing a comprehensive platform for document management and collaboration.
Why Use a Text Editor for Google Drive?
- Accessibility: Google Drive text editors are accessible from any device with an internet connection, making it easy to work on documents from your computer, tablet, or smartphone.
- Collaboration: These editors allow multiple users to work on a document simultaneously, providing real-time updates and a robust commenting system to facilitate communication.
- Version Control: Google Drive automatically saves and tracks changes, allowing users to revert to previous versions of a document if needed.
- Integration: Google Drive integrates seamlessly with other Google services and third-party applications, enhancing functionality and workflow.
Popular Text Editors for Google Drive
Google Docs
Google Docs is the default text editor for Google Drive and one of the most powerful tools available. It offers a wide range of features, including:
- Real-time Collaboration: Multiple users can edit a document simultaneously, with changes appearing in real-time.
- Formatting Tools: Google Docs provides a comprehensive set of formatting tools, including font styles, headings, bullet points, and tables.
- Add-ons: Enhance functionality with various add-ons for grammar checking, citation management, and more.
- Offline Access: Edit documents offline, with changes syncing automatically when reconnected to the internet.
Microsoft Word
Microsoft Word can be used with Google Drive through the Google Drive plugin for Microsoft Office. This integration offers:
- Familiar Interface: Users who prefer Microsoft Word can enjoy its advanced features while still benefiting from Google Drive’s storage and collaboration capabilities.
- Compatibility: Easily convert Google Docs to Word format and vice versa, ensuring compatibility with different systems and users.
Zoho Writer
Zoho Writer is another robust text editor that integrates with Google Drive. It offers features such as:
- Collaboration: Similar to Google Docs, Zoho Writer supports real-time collaboration with multiple users.
- Advanced Formatting: Zoho Writer provides a rich set of formatting options and templates to enhance document creation.
- Integration: Connect Zoho Writer with other Zoho apps and third-party tools to streamline your workflow.
Tips for Using a Text Editor with Google Drive
Organize Your Files
Keep your Google Drive organized by creating folders and subfolders for different projects and categories. Use clear and consistent naming conventions to make it easy to locate files.
Leverage Collaboration Features
Take full advantage of the collaboration features offered by text editors. Use comments and suggestions to provide feedback and communicate with team members effectively. Assign tasks and set permissions to control who can view, edit, or comment on documents.
Utilize Add-ons and Extensions
Enhance your text editor’s functionality with add-ons and extensions. Tools like Grammarly for grammar checking, EasyBib for citation management, and Lucidchart for diagramming can significantly improve your document creation process.
Backup Regularly
Although Google Drive offers robust version control, it’s always a good practice to back up important documents regularly. Export files to your local storage or another cloud service to ensure you have multiple copies.
Explore Keyboard Shortcuts
Save time by learning and using keyboard shortcuts. Google Docs, Microsoft Word, and Zoho Writer all offer various shortcuts for common tasks, such as formatting text, inserting links, and navigating through documents.
Conclusion
Using a text editor for Google Drive can transform how you create, edit, and collaborate on documents. By leveraging the features and integrations available, you can enhance your productivity, streamline your workflow, and ensure seamless collaboration with your team. Whether you stick with Google Docs or explore other options like Microsoft Word and Zoho Writer, mastering these tools will help you get the most out of Google Drive. Start integrating these practices today and experience the benefits of efficient and effective text editing.