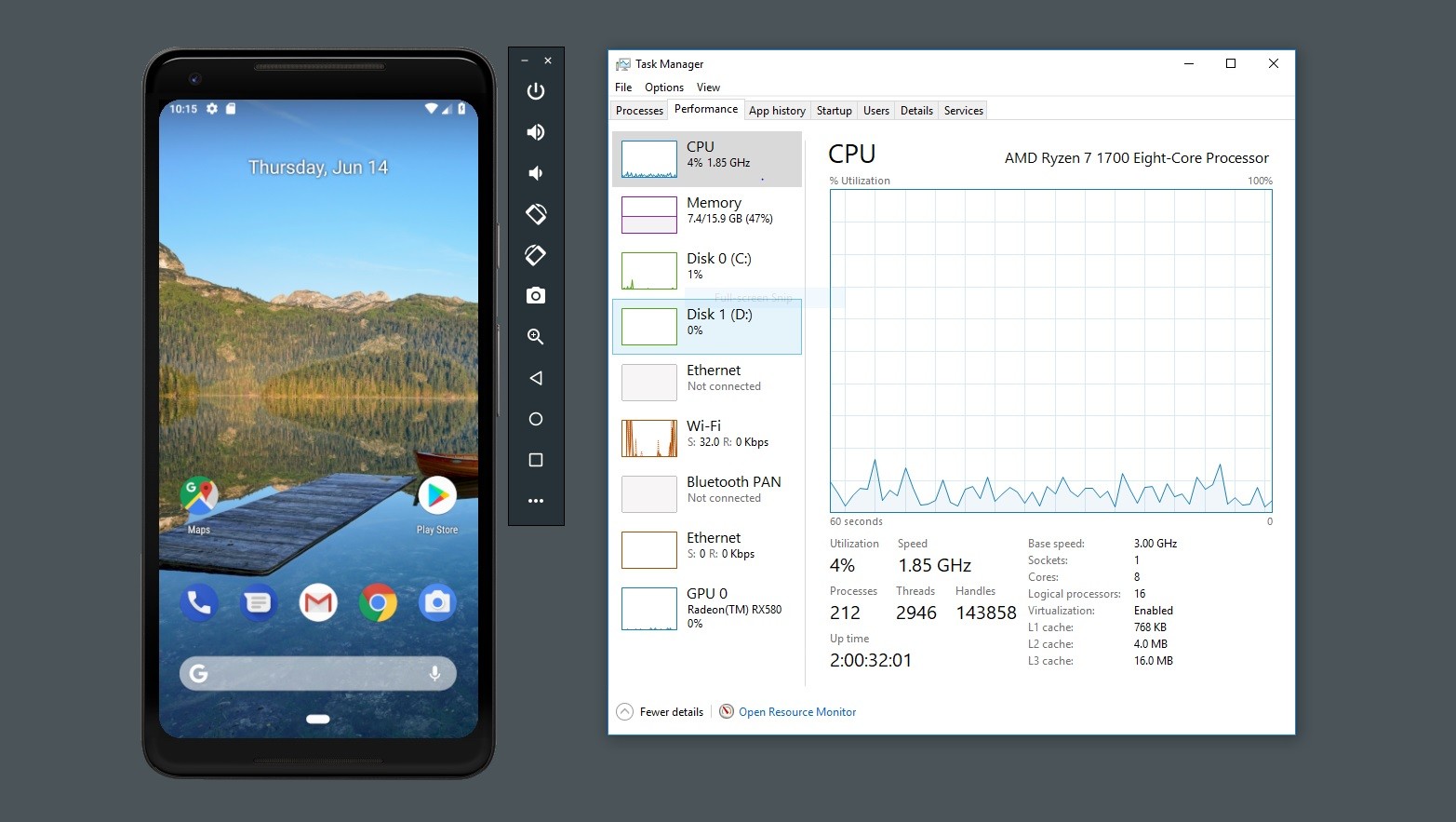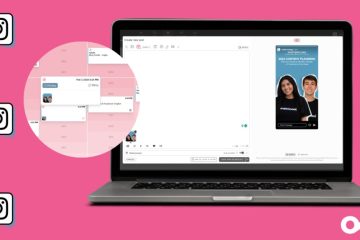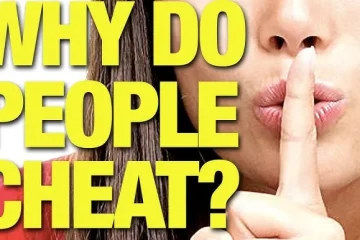As an Android developer or tester, you surely know how essential a swift and consistent emulator is to test your apps. However, the default Android emulator for Mac slows you down. In this guide, we take you through some techniques to apply to make the Android emulator on Mac run quicker, saving time during development and testing without any hassles.
Overview of the Android Emulator
The Android Emulator lets you model multiple device configurations, run your app through its working and debugging processes, and finally deploy it to real devices by conducting extensive tests of your application across a broad range of devices and multiple Android versions without the need to physically use each device.
Still, one of the major performance drawbacks is the huge overhead associated with such a huge piece of software, especially on lower-end machines or when many emulator instances are run simultaneously. By optimizing the emulator’s settings and leveraging hardware acceleration, you can significantly improve its speed and responsiveness, leading to a more efficient development process.
Techniques for Optimizing Android Emulator Performance on Mac
It is important to utilize efficient techniques for optimizing Android emulators, and here are some of them,
Install Intel Hardware Accelerated Execution Manager (HAMX) and Switch to x86 System Images.
The installation of HAMX will be the most promising way to improve the Android emulator. Hardware acceleration through HAMX enables the emulator to run with your Mac’s processor and maximizes execution speed.
In addition, with a native processor, the emulator can work efficiently on its own with minimal lags and increased responsiveness. To set up HAXM and x86 System Images, it is suggested that the following steps be followed,
- Open the Android SDK Manager
Install the needed compatible Intel x86 Atom System images. These system images are optimized exclusively for the x86 architecture and perform better than the arm-based images.
Scroll down to the very bottom. Towards the bottom, there will be a package named “HAXM installer.” Just select it. HAXM: An Intel hardware-accelerated execution manager engine—this helps in speeding hardware emulation.
- Go to where the HAXM is installed and use
(/Users/Mohannad/android-sdk-macosx/extras/intel/Hardware_Accelerated_Execution_Manager), Double-click on the file to install the accelerator. Follow the Installation Wizard to complete the installation.
- Launch the AVD Manager for Android
In the AVD manager, you can create and edit a virtual device for which you want to use an x86 system image. Select one of the x86 images relevant to or compatible with the image we created when installing the available system image of an x86 CPU architecture version of any targeted version of the Android experience.
You can greatly increase the performance of the Android emulator on your Mac by installing HAXM and using x86 system images to make app deployment and testing faster.
Enable GPU Emulation
The Android emulator is set to use software rendering for graphics, which is much slower compared to hardware rendering. You can make the emulator use your Mac’s Graphics Processing Unit (GPU) to facilitate faster rendering and better performance.
- To enable GPU emulation
Open up Terminal and navigate to the “tools” directory where your Android SDK is placed. The Android SDK is probably installed in the Program Files directory as the “tools” folder.
- To begin an emulator with GPU emulation enabled, run this command:
./emulator @myemulator -gpu on. Replace @myemulator with the name of your emulator instance.
This should improve performance since it will allow the emulator to offload the graphical processing to the GPU. Therefore, the animation will be smoother with quicker rendering in general.
Use Instant Run
Instant Run is the main feature that Google offers inside Android Studio. It is useful for expediting the deployment process of applications. We can quickly test our new code from the Android Studio onto the running emulator without needing to rebuild. This will save developers lots of useful time.
To enable the feature, ensure your Gradle build version is at least 2.0 and minSdkVersion is 15; those are Instant Run’s minimum-required versions. Also, in Android Studio, click the “Instant Run” button; it should look like a lightning bolt to have your changes sent to the running emulator.
Instant Run analyzes the code change; it will deploy only that portion that got changed, not do a full rebuild. By leveraging Instant Run, you can iterate faster, test your app more frequently, and reduce time spent waiting for builds to complete.
Enable Quick Boot Option
Quick Boot makes your emulator start quickly by saving and restoring the emulator’s state. When you close the emulator, it takes a snapshot of the state at that moment in time and saves it. The next time you start the emulator, it loads this snapshot, resulting in a quicker boot process.
To enable Quick Boot, create a new emulator or edit an existing one in the Android Virtual Device Manager. You can open AVD Manager at any time using the Android Studio toolbar, or you can do it by running the command manager in Terminal. Just make sure that “Quick Boot” is enabled inside Advanced Settings. You should be able to do this after an emulator instance has already been created.
This reduces the time the emulator takes when Quick Boot is enabled, ensuring you can easily test your app and iterate your development cycle quickly.
Allocate Sufficient RAM and Storage
Ensure the RAM and storage configured in your emulator are at good enough amounts to function properly. Inadequate resources will lead to performance issues, crashes, and strangeness when using them. Adjust the amount of RAM and storage using the AVD Manager according to your application’s demands and your target Android version.
Adjust the RAM and storage, create an emulator, or open AVD Manager. Under Edit, click “Device RAM size” and set an actual RAM value relevant to your application’s needs and the required version of Android. Generally, give your emulator a minimum of 1GB of RAM for an Android version higher or equal to 5.0 (Lollipop).
While down on “Storage size,” set the size you need the emulator storage to have. Set an amount to create room for all your application data and other resources.
But remember, allocate only as many resources as your Mac can spare from memory and storage. Too much allocation can harm the host machine’s performance, while too little can raise issues in the emulator itself.
Close Unnecessary Apps and Browser Tabs
Having multiple apps running and browser tabs open may take a big share of the system’s resources, leaving only less for the Android emulator. If the apps and browser tabs are unnecessary, close them to free up resources for better execution of emulator-based applications.
Close all other applications running on the system in the background, as they are not being actively used. Most likely, these applications are taking up the system’s CPU, memory, or network resources.
If multiple browser tabs are open, especially those with resource-intensive sites or web apps, close them temporarily while working with the Android emulator.
While working with the Android emulator, take on the role of a computer monitoring resource activity with the Activity Monitor (found in the Utilities folder) to identify excessive use of resources by running processes or applications.
You ensure that the Android emulator has enough system resources by freeing them, enabling it to be faster and more efficient.
Use a Faster Storage Drive
You could also see different performance from the Android emulator depending on the speed of your storage drive. If you have one of the slower storage drives, to experience some gain in performance, consider switching to a much faster solid-state drive.
That means SSDs support substantive read and write speeds compared to HDDs. This new hardware provides tremendous performance gains for Android emulators. Disk I/O-based operations, such as those by the emulator for loading system images and app data, perform better on an SSD, leading to a more responsive and overall efficient emulator experience.
However, if you cannot switch on an SSD, you can follow the listed techniques to optimize storage performance.
Check to make sure there is enough free space on your storage drive. Drives with extensive fragmentation or that are almost full will cause performance issues. And for HDD-based machines, make sure to defragment your storage drive. When you have fragmentation, it will make your read-and-write operations slow.
For the temporary files and caches, consider using a RAM or virtual disk that drives in the RAM. It will boost reading and writing speed, but it depends on your Mac’s available RAM size.
Optimize Emulator Settings
The Android emulator provides wide-ranging settings that can be optimized to enhance performance. Depending on the specific requirement and the hardware configuration, you can juggle through each setting to finally find the best balance, enabling good performance and functionality.
Some settings that you may want to adjust are,
- Emulator window size
Reduce the emulator window size or use a smaller device configuration to reduce the rendering load.
- Emulator Skin
Choose some simple skin, or even disable the skin to cut down on the visual overhead.
- Emulator features
Disable features on the emulator like camera, audio, or multi-touch that are not central to your testing needs.
- Networking on the emulator
Make changes to the network settings on the emulator depending on what you are testing; for instance, test using a wired network on the connection you are on or disable network access if it is not required.
Remember to thoroughly test the application for any changes in the emulator settings regarding the desired function of the application.
Use Android Studio’s Profiler Tools
The profiling tools in Android Studio are impressive; you can figure out performance hiccups there and then tune your application accordingly. Testing can also be done with the Android emulator for performance improvement.
Following is a list of some Profiling tools,
- CPU Profiler
It troubleshoots CPU usage and finds performance issues due to CPU-intensive activities.
- Memory Profiler
It helps identify memory leakage and optimizes the app’s memory usage. Network Profiler: Tracks the network operations and optimizes them.
- Energy Profiler
It helps find power-intensive operations and optimizes energy use within your app.
Understand the emulator’s performance and make informed decisions on optimizations of the app and the emulator itself using Android Studio’s profiling features.
Cloud Testing for Optimizing Android Emulator
While local optimization of the Android emulator is critically important, another area to consider is cloud-based testing platforms for Android automation.
LambdaTest is a cloud-based testing platform that is reliable and scalable to execute automation compatibility tests with Selenium, Cypress, Puppeteer, and Appium instantly and securely.
It is an AI-powered test execution platform that allows you to perform manual and automated testing at scale with over 3000+ browsers, real devices, and OS combinations.
This platform gives instant access to various desktop and mobile environments to carry on compatibility testing of browsers and apps, ensuring your Android application functions as expected on all Android-powered devices and versions.
Android developers and testers can optimize emulators locally and use cloud-based platforms like LambdaTest to effectively test Android apps, enabling faster, more confident, and higher-quality app releases.
Conclusion
To conclude, installing HAXM, x86 system images, GPU emulation, Instant Run, and other options will improve the responsiveness and speed of Android emulators on your Mac.
However, to achieve maximum performance, some configuration is needed. It is crucial to monitor and adjust these settings to achieve optimal results constantly. By optimizing the Android Emulator on your Mac, you can increase opportunities in your development workflow and deliver cutting-edge applications.
These optimizations can be combined with cloud-based testing platforms to ensure your work is represented across various devices and Android versions. Streamlining the development process and shortening testing time can make Android app applications more accessible to users.