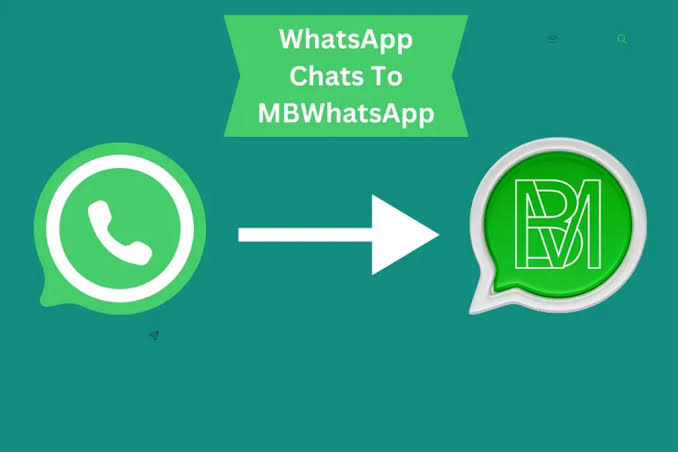Migrating to MBWhatsApp, a popular modified version of WhatsApp, offers users a range of enhanced features and customization options. However, one of the main concerns when switching to any new messaging platform is the potential loss of chat history. This guide provides a comprehensive step-by-step process on how to migrate your chats to MB WhatsApp APK without losing any data, ensuring a smooth transition.
Step 1: Backup Your WhatsApp Data
Before you begin the migration process, it’s crucial to back up your existing WhatsApp chat history to prevent any data loss.
Open WhatsApp: Launch the original WhatsApp application on your device.
Go to Settings: Tap on the three dots in the upper right corner to open the menu, then select ‘Settings’.
Chat Backup: Navigate to ‘Chats’ and then ‘Chat backup’.
Backup to Google Drive: Choose ‘Back Up’ to save your chats to Google Drive. Ensure you remember the Google account where your chats are backed up, as you will need this during the restoration process.
Step 2: Download and Install MBWhatsApp
To install MBWhatsApp on your device, follow these steps:
Find a Trusted Source: Download the MB WhatsApp iOS from a reputable website to minimize the risk of security issues.
Allow Installation from Unknown Sources: On your Android device, go to ‘Settings’ > ‘Security’ and enable ‘Install from Unknown Sources’.
Install MBWhatsApp: Locate the downloaded APK file on your device, tap on it, and follow the instructions to install.
Step 3: Verify Your Phone Number
After installation, open MBWhatsApp and complete the initial setup:
Enter Your Phone Number: Provide the same phone number you used in the original WhatsApp.
Verify Your Number: MBWhatsApp will send an OTP (One-Time Password) to your phone number to verify your account.
Step 4: Restore Chat History
Restoring your chat history is a critical step to ensure you do not lose any previous conversations.
Prompt for Restore: After verifying your number, MBWhatsApp will automatically detect the backup from Google Drive.
Restore Backup: Tap on ‘Restore’ to start the process of importing your chats and media from Google Drive. Ensure you are connected to a stable Wi-Fi network as this could involve a large amount of data.
Step 5: Recheck Everything
Once the restoration process is complete, go through your chats and settings:
Verify Chats: Check a few chat threads to ensure that all messages and media are restored correctly.
Check Settings: Adjust your MBWhatsApp settings such as privacy options, notification settings, and theme according to your preferences.
Tips for a Smooth Migration
Stable Internet Connection: Ensure that you have a stable internet connection throughout the process to avoid any interruptions that might corrupt data.
Sufficient Storage Space: Before starting the backup and restoration process, check that your device has enough storage space to accommodate all your data.
Battery Life: Ensure your device is sufficiently charged, or keep it plugged in during the backup and restoration process to prevent it from turning off unexpectedly.
Conclusion
Migrating to MBWhatsApp doesn’t have to mean losing your valuable conversations. By following these detailed steps, you can ensure that all your data, including messages and media, is safely transferred to your new app. Enjoy the enhanced features of MBWhatsApp while keeping your chat history intact.