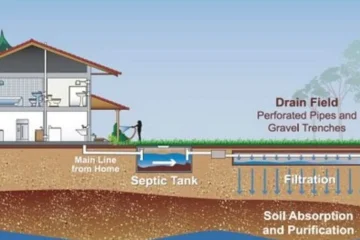Photos play an essential part in our digital lives, capturing memories, important documents, and moments we cherish. Ever wondered what if your important memories or photos fail to open on Windows devices? If you are struggling while opening photos on your Windows PC, don’t lose hope. Such instances usually occur due to corrupt image files, outdated photo viewer applications, some sort of permission errors, etc.
Whatever is the reason for your “Unable to open photos on Windows devices” issue, the good news is that there are several photo repair methods available that you can try to repair those images. This comprehensive guide will cover the most common reasons photos won’t open on Windows devices and provide practical solutions to get them working again. So let’s get started!
Why Photos Won’t Open on Windows Devices?
Before you learn and apply photo repair methods to open photos on Windows PC, it is important to find the exact cause for such issues. Here are some causes for the same:
- File Corruption: Your image file might be corrupted due to a virus, incomplete transfer, or a faulty storage medium, which makes it unable to open on any device.
- Unsupported File Format: The photo file format may not be supported by the default photo viewer or may require a specific codec.
- Outdated Photo Viewer: If your photo viewer software is outdated or has compatibility issues, then you may be unable to open photos on Windows device.
- Permission Issues: You might not have the necessary permissions to access the photo file.
- Insufficient System Resources: Lack of RAM or storage space can prevent the photo viewer from opening large image files.
How do I Repair Corrupt/Damaged Photos on Windows?
Now that you are familiar with the reasons for the sudden corruption or inaccessibility of photos on Windows devices, it’s time to apply proper photo repair methods to fix the issue. In this part of the blog, we will discuss various quick fixes to resolve the unable to open photos on Windows devices issue:
Method 01: Update or Reinstall the Photo Viewer App
One of the simplest approaches to resolve issues like being unable to open photos in Windows is to update or reinstall the photo viewer software. Windows 10 and 11 come with the Photos app as the default viewer, but you can also use other third-party software like Windows Photo Viewer, Adobe Photoshop, etc. to preview your image files.
Follow the below steps to update the Photos app on your Windows device:
- Firstly, open the Microsoft Store.
- Now, locate and click on the three-dot menu from the top-right corner and select “Downloads and updates”.
- Click the “Get updates” button and check if the latest update is available.
- If any update for the Photo app is available, download it and wait till the update process is completed. Install it and try using the app to open and preview your images.
Steps to reinstall the Photos App:
- Press Windows + X and then choose the “Windows PowerShell (Admin)” option.
- Now, type “Get-AppxPackage *Microsoft.Windows.Photos* | Remove-AppxPackage” and press Enter.
- Once uninstalled, launch the Microsoft Store, search for “Microsoft Photos“, and reinstall it on your device.
Method 02: Convert Your Image File Format
There are a few image file formats like HEIC, RAW, or TIFF which might not be supported by the default photo viewer application. In such cases, you can try converting your image file to common formats such as JPEG, PNG, BMP, GIF, etc. For this:
- Open your corrupt or inaccessible photo in Windows in-built Paint app or software like Adobe Photoshop, GIMP, or IrfanView.
- Now, open the photo in the software.
- Select the “Save As” or “Export” and select a different format like JPEG or PNG.
- Lastly, save the converted file and try opening it again.
Method 03: Run Windows Store Apps Troubleshooter
Windows OS provides in-built troubleshooters to identify and resolve various issues with installed software programs including Windows Photos Viewer. If you are unable to open photos on your Windows device, you can run the Windows Store Apps Troubleshooter to help diagnose and potentially fix the issue. All you have to do is:
- Press the Windows + I keys simultaneously to open Windows Settings.
- Now, navigate to the “Update & Security” option and then click the Troubleshoot option from the left panel.
- Next, locate and click on the “Windows Store Apps” option under the Troubleshoot window and select “Run the troubleshooter”.
- Wait till the troubleshooting process gets completed and then check if you are able to access your photos.
Method 04: Use Photo Repair Software
If all the above-mentioned methods to resolve the Unable to open photos on Windows devices get failed, you can try repairing your photos using a professional photo repair software. There are several third-party repair software available online which you can use to open photos in Windows. Stellar Repair for Photo is an all-in-one photo repair tool which allows you to repair image files corrupted due to many reasons, such as hardware failures, virus attacks, etc.
The Stellar Repair for Photo software is also known for some amazing features, such as:
- The software supports repairing images of multiple formats, such as JPG, JPEG, PNG, RAW, SRW, CRW, RAF, etc.
- It supports repairing corrupt image files stored on any internal or external storage devices, including hard drives, pen drives, USBs, etc.
- 100% safe and secure tool to repair minor or severely corrupted photos.
- Allows you to preview the repaired photos before saving them on your device.
- The software is available in multiple versions, which vary in features and pricing. You can check and compare their features and select the one that best suits your requirements.
Here’s how to repair corrupt photos on Windows devices using the Stellar Repair for Photo tool:
Step 1: Install and launch the Stellar Repair for Photo tool on your Windows device. Click the Add File button from the homepage to upload the corrupt photo(s) that you need to repair.
Step 2: Once all the photos are uploaded, click on Repair to initiate the repairing process.
Step 3: After successful completion of the repair process, preview the repaired photos and click the Save Repaired Files button to save them at the desired location.
Wrapping Up
Encountering issues while opening photos on Windows devices can be frustrating, but you can easily resolve the issue with the right approach. By updating software, changing file formats, and repairing corrupted images using third-party photo repair software, like Stellar Repair for Photo allows you to regain access to your valuable photos. Moreover, regularly backing up your photos and maintaining your system can help prevent these issues from occurring in the first place. Just go with the aforementioned steps carefully to ensure that your photos become accessible once again.