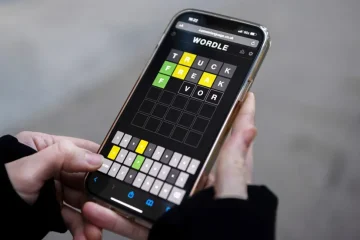Introduction
In our increasingly digital world, Smart TVs and streaming devices like Roku have revolutionized how we consume content. As a tech enthusiast or entertainment lover, you likely appreciate the convenience these devices offer. But did you know that your Roku device also comes with a handy sleep timer feature? Whether you’re watching a late-night movie or binging on your favorite series, setting a sleep timer can ensure that your device won’t keep running all night if you drift off to sleep. In this comprehensive guide, we’ll walk you through various methods to set and manage the sleep timer on your Roku device.
Methods to Set Roku Sleep Timer
How to Set Sleep Timer Using Settings Menu
The Settings Menu is one of the easiest and most straightforward ways to set a sleep timer on your Roku device.
1. Navigate to Settings: Press the Home button on your Roku remote to go to the Home screen. Scroll down and select “Settings.”
2. Select System: In the Settings menu, scroll down and choose “System.”
3. Choose Time: Within the System menu, select “Time.”
4. Set the Sleep Timer: Finally, choose “Sleep timer” and select the duration you want your Roku to stay on before it turns off automatically. Options typically range from 30 minutes to 4 hours.
You’ve now successfully set your Roku’s sleep timer using the Settings menu.
How to Set Sleep Timer Using Options Menu
If you prefer a quicker method, the Options Menu offers a faster way to set your sleep timer.
1. Press the Star Button: While watching content, press the ‘Star’ button (*) on your Roku remote to open the Options menu.
2. Select Sleep Timer: Scroll through the options until you find the “Sleep timer” option.
3. Set Duration: Choose your desired sleep timer duration from the available options.
It’s that simple—your Roku will now turn off after the specified time period for More Information Visit Smart TV Master.
How to Set Sleep Timer Using Shortcut Tile
Roku has added convenient shortcut tiles on its home screen, making it easier to access frequently used features, including the sleep timer.
1. Navigate to Home Screen: Press the Home button on your remote.
2. Find the Shortcut Tile: Look for the sleep timer shortcut tile on your home screen. If it’s not visible, you might need to customize your tiles to add it.
3. Set the Timer: Click on the sleep timer shortcut and select the desired duration.
This method is perfect for users who want quick access to the sleep timer without navigating through multiple menus.
How to Set Sleep Timer Using Voice Command
For those who prefer voice controls, Roku’s voice command feature offers a hands-free way to set your sleep timer.
1. Activate Voice Control: Press and hold the microphone button on your Roku remote.
2. Speak Your Command: Say something like, “Set sleep timer for 1 hour.”
3. Confirmation: Your Roku device will confirm the sleep timer has been set.
This is the most convenient method, especially if you’re already settled in and don’t want to navigate through menus.
How to Cancel Sleep Timer on Roku
If you set a sleep timer but decide you want to keep watching, canceling the timer is straightforward.
1. Navigate to Settings: Press the Home button and go to the “Settings” menu.
2. Select System & Time: Go through System > Time.
3. Cancel Sleep Timer: Choose the “Sleep timer” option and select “Off” to cancel the active timer.
Alternatively, you can use the Options menu during playback to cancel the sleep timer by selecting “Off” under the sleep timer settings.
Conclusion
Setting a sleep timer on your Roku device is a fantastic way to conserve energy and ensure your device doesn’t run all night while you sleep. Whether you prefer navigating through the Settings menu, the Options menu, using shortcut tiles, or giving voice commands, Roku offers multiple convenient methods to set and manage your sleep timer. Now that you know how to use these features, you can enjoy your favorite content with the peace of mind that your Roku device will turn off at your designated time.
Remember, exploring all the features your devices offer can greatly enhance your user experience. So, go ahead and set that sleep timer tonight—your future self will thank you!