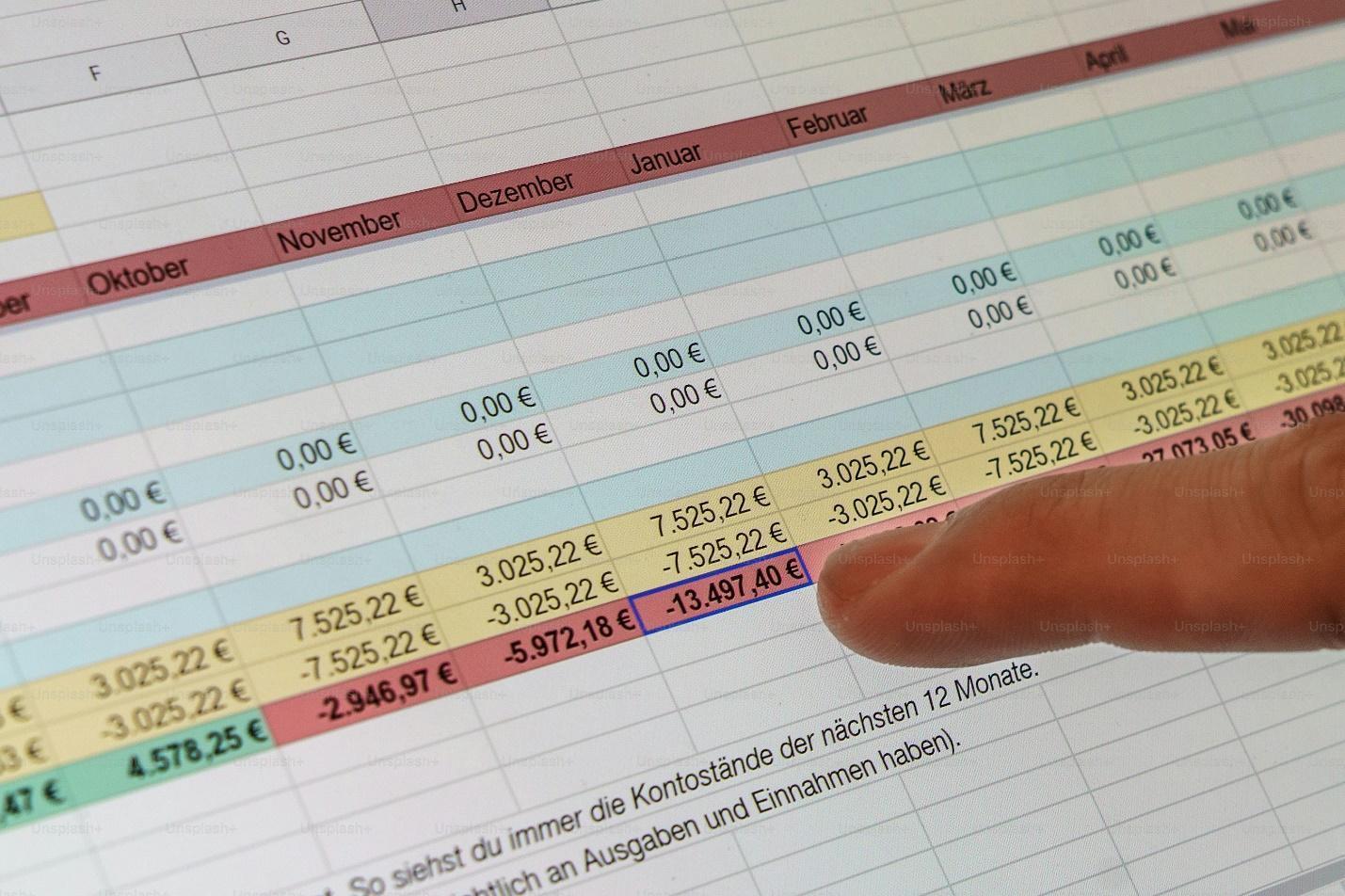Introduction
Excel Count unique entries is necessary for several reasons in data analysis. It is useful in selecting unique values, finding similar values, and validating data. This process is essential for statistical data manipulation, to prevent counting errors, and to obtain relevant data information. Master Excel tips for efficiently counting unique entries to enhance your data analysis.
Some fundamental facilities provided by Excel that allow operations on unique data are as follows: The application of functions such as COUNTIF, COUNTIFS, and SUMPRODUCT, when used alongside functions such as IF and INDEX/MATCH, can enable one to count unique entries by the applied criteria. Furthermore, PivotTables of Excel contributes one of the best methods to analyze and count different values when compared with the normal Table, which creates elasticity and great powerful abilities for analysts working with every kind of dataset and capacity.
Understanding unique values in excel
What constitutes a unique entry?
This is meant to establish that, in data handling, unique entries are values that occur once in a given dataset. In the case of text data, unique entries are different words or strings of words. In numerical data, they are single, unique values with no repetition for the same value. In categorical data, the labels or entries are different and exclusive and do not include duplicates in the set.
Common use cases
Identifying the different values can be important in a wide range of cases, such as counting different types of available stock in different locations or actual products or SKUs. Enterprise resource planning generates customer data specifically for unique marketing segmentation. When it comes to financial operations, counting unique transactions helps to present actual revenues. IDs are quite important in the context of academic research, especially when researchers work with a large number of participants. In unity, it is significant to comprehend special measures as the basis of accurate calculation and management expertise irrespective of the area of interest and operation.
Basic Methods to Count Unique Entries
Using Remove Duplicates
To use the “Remove Duplicates” feature in Excel for a preliminary count of unique entries:
1. Choose the specific range of cells or the entire column of data where you need to look for unique values.
2. Navigate to the “Data” tab of the Excel application you are working with.
3. To remove the duplicated value, go to the Data tab on the ribbon and click “Remove Duplicates” under the Data Tools group.
4. Select the columns that you would like to search for the duplication of records.
5. Click on the’ OK’ button to delete all the columns in the selected data range that contain duplicated entries and also get the count of the entries.
Simple formulas
To use basic Excel formulas like COUNTIF to identify unique entries:
1. Choose a cell in which you want to show the count.
2. To employ this rule, use the formula “=COUNTIF(range, criteria),” where the criteria are the range of cells with interesting characteristics.
3. In the ‘Data range’ field, input the data range containing the entries to be checked.
4. Change “criteria” to the reference of the cell where the counting entry is located.
5. Press Enter to get the count of individual values in the target field matching the defined conditions.
Advanced Techniques for counting unique Values
Array Formulas
To count unique values using array formulas in Excel:
1. This is a simple process, though you must choose the most appropriate empty cell for the result.
2. Type the formula and it will be =SUM(1/COUNTIF(range, range))
3. Se after that, type Ctrl+Shift+Enter to make it an array formula.
4. Other functions, such as the FREQUENCY and MATCH, come in handy for such cases.
5. Change “range” to the particular range of the data where several options are to be counted.
Using PivotTables
To leverage PivotTables for advanced unique counting and data analysis in Excel:
1. Insert the Pivot Table from your project’s available dataset.
2. Drag the field that contains the data, including duplicate data, into the ‘Rows’ field.
3. Excel can compute the unique values when not specified as a parameter.
4. Further modify using filters, grouping, or when using the “Value Field Settings” to count different values.
5. PivotTables work with live data, further enhancing the possibilities of constant analysis.
Using Dynamic Arrays in Excel
UNIQUE Function
The UNIQUE function in Excel (as of the latest versions) gives a list of non-repeated values from a range or an array. It excludes duplicate values, saving a lot of time handling data without sorting or high-level mathematical calculations. It makes such processes as summarizing the data or generation of two different lists at a high speed.
Examples of Dynamic array formulas
To enhance analysis using Excel’s UNIQUE function with SORT and FILTER:
1. Apply UNIQUE to obtain only distinct values for some fields in a dataset used for its analysis.
2. Integrate with SORT to sort the desired, unique values together in increasing or decreasing order.
3. FILTER must be used together with criteria to extract certain elements and obtain only certain values.
4. All these functions, in combination, allow easy navigation through the data and precise analysis in Excel, increasing the effectiveness of decision-making.
Visualizing Unique Data
Creating charts from unique counts
First, to create charts on unique data counts in Excel, ensure that the dataset has unique values or use Excel formulas such as UNIQUE to obtain them. When it comes to representing each distinct category’s count, it is advised to choose a column chart. Properly name the axes of graphs so that they will clearly show the category and its corresponding tally—hues for separations of the groups, and a heading and a specification key for your visualization.
Dashboard integration
Integrate unique counts into an Excel dashboard by:
1. Formulas like COUNTIF or UNIQUE to count and list the unique values and distinguish and present them.
2. Connecting these figures in charts/tables with these counts as/linkages.
3. Ensure the new data entries automatically update the dashboard’s contents.
4. Offering filters/slicers to enable exploration of specific trends different from the default settings
Optimizing Performance
Handling Large Data Sets
To manage and count unique entries efficiently in large Excel datasets:
1. Due to the complexity of the steps involved in processing and changing the data, Excel tables (Ctrl+T) should be used for data management without deceleration.
2. Master Excel and use unique, filter, and sort functions to increase the efficiency of the calculations.
3. Do not use unnecessary formulas; where possible, attempt to restrict their use to specific regions.
4. For a relatively large data set, it is recommended that data cleansing and preparation using Power Query be performed before counting distinctive records.
Tips for Efficient Calculation
To enhance performance when using complex formulas or handling large amounts of data in Excel, adhere to best practices such as:
1. Turning on the workbook’s table features (Ctrl+T) to work with the data more efficiently and to enhance the use of reference styles.
2. Preventing or minimizing the usage of flaky functions (such as INDIRECT and OFFSET) that take a long time to recalculate.
3. Restricting the use of array formulas while properly utilizing the helper cells to always dissect the equation.
4. Selecting data in Excel prior to using hard formulas and data manipulation and using the Power Query to preprocess the data.
Common Mistakes and How to Avoid Them
Errors in Formula Configuration
Common errors when setting up unique counting formulas in Excel include:
1. Incorrect data range references.
2. Overlooking minor specifics regarding criteria syntax in a formula such as COUNTIF or SUMPRODUCT.
3. Failing to employ Ctrl+Shift + Enter in the formula bar to turn normal formulas into array formulas.
To solve, verify formulas’ syntax, review data ranges, and check Excel’s formula auditor for any problems, including errors or discrepancies, in your specific counting formulas.
Misinterpretation of results
To ensure the accuracy of unique count interpretations in Excel:
1. Assuring data accuracy always helps in checking for duplications or data inconsistencies before counting.
2. In the second case, the result should be fed back into the texts used in calculations, using the UNIQUE function to extract distinct values and compare them to the original ones.
3. Data validation techniques should be used to identify the criteria used in counting formulas well.
4. Compare the obtained result with the results of another approach to counting or another tool for external verification.
5. Documentation should be another way to articulate the assumptions and methodology used in data analysis so that others can follow and replicate them.
Conclusion
At this step, one needs to count unique Excel entries to achieve the best results and gain credible data. Techniques, including the basic functions, like COUNTIF, the complex functions tool like UNIQUE, the Pivot Tables, and even the charts to reverse aid in effectively identifying different values. Thus, by employing the necessary techniques in Biz Infograph dashboards, analysts can discover real patterns, make well-founded decisions, and communicate them properly. Because of this, learn to incorporate these tools into your workflow to advance your ability to analyze data, increase efficiency, and better understand the datasets, resulting in more effective business decisions and results.