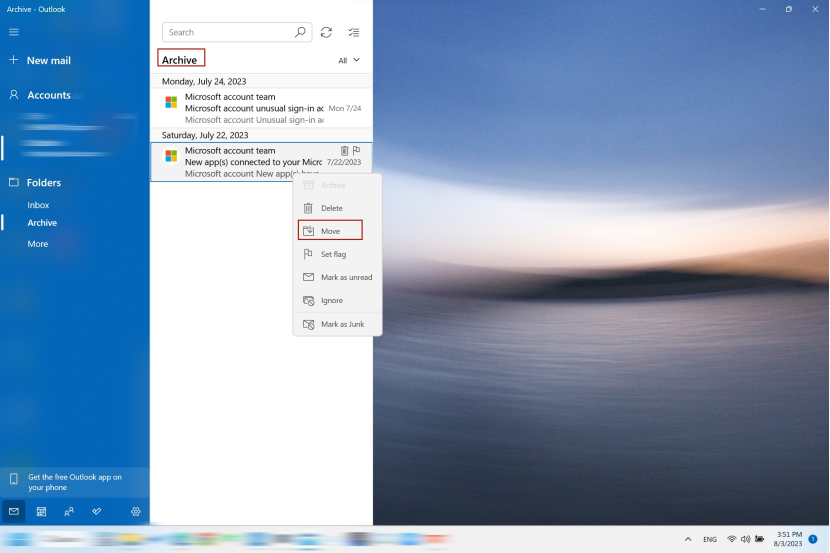Worried about losing your Outlook emails? Don’t worry; we will help you to recover your lost emails easily. Losing Outlook emails can be a distressful experience, especially if they contain important information or attachments. Whether your emails are deleted due to accidental deletion, malicious software attacks, incorrect settings, or any other reason, the good news is that several Windows data recovery methods are available online to recover deleted Outlook emails.
In this article, we will explore the 3 best ways to recover deleted Outlook emails on Windows 11, ensuring you get access to those deleted emails once again. So let’s get started!
What Causes Deletion of Outlook Emails on Outlook?
There are several reasons why emails actually get deleted from your Outlook emails, some of them are as follows:
- User Error: One of the most common reasons for email deletion is human error. You might accidentally delete important emails while trying to clean up your account’s inbox or organize folders in it.
- Sweep Rules: If you have enabled Outlook’s sweep rules on your account, it can automatically delete emails from specific senders or with specific keywords, potentially causing the deletion of emails.
- File Corruption: Sometimes the PST or OST files, which store your emails, can become corrupted due to sudden shutdowns, hardware failures, software issues, or any other reason, which may corrupt or even delete emails.
- Malicious Software: Malware and viruses can infiltrate your Windows 11 device and corrupt or delete Outlook data files.
- Server Sync Problems: Issues with synchronizing emails between the Outlook client and the email server can result in missing or deleted emails.
Quick Methods to Recover Deleted Outlook Emails
Here are some commonly used recovery methods that you can try to restore emails deleted from your Outlook account:
Method 01: Recover Deleted Emails from the “Deleted Items” Folder
When you delete any email from your Outlook account, it goes to the Recently Deleted folder and remains there until they are permanently deleted or until the folder is emptied. In such cases, you can follow the below steps to recover deleted emails from the Deleted Items folder:
- Firstly, launch the Outlook app on your Windows 11 device.
- Locate and click the Deleted Items folder from the left navigation pane. This folder contains all your recently deleted emails.
- Go through that list or use the search bar located at the top to find the required deleted emails that you need to recover.
- After finding that email, right-click on it and select “Move” > “Inbox” or simply drag the email back to your Inbox or another desired folder.
Once done, check if your inbox or the desired folder contains the recovered email. If not, move to the next method.
Method 02: Recover Emails from the “Recoverable Items” Folder
If your deleted email is not present in the Deleted Items folder, then it might have been permanently deleted from your Windows 11 device. Now, check if the deleted Outlook email is present in the “Recoverable Items” folder, which acts as a secondary safety net before emails are permanently deleted. To recover deleted emails from your Outlook account using this method, you need to:
- Open the Outlook application on your Windows 11 PC.
- Go to the Deleted Items folder from the left pane.
- Now, click on “Home” from the top of the window and then select “Recover Deleted Items from Server.”
- From the pop-up window containing all your deleted emails that appear on the screen, find and select the emails that you need to recover.
- After that, click on the “Recover Selected Items” button and wait till the email is restored to the “Deleted Items” folder.
- Lastly, go back to the “Deleted Items” folder, locate the restored email, and move it to your Inbox or another folder.
Method 03: Use Third-Party Windows Data Recovery Software
Many third-party Windows data recovery tools, such as Stellar Data Recovery Standard allow you to recover deleted data on any device including your Windows 11 PC in a few simple clicks. This all-in-one recovery tool can help you to restore deleted data of multiple types, including your memorable photos, videos, audio files, documents, and even emails in no time.
Key Features of Stellar Data Recovery Standard tool:
- Recover files deleted by accidental deletion, formatting, partition loss, corruption, virus assault, and other causes.
- Recover data from internal and external storage devices, including SD cards, hard drives, USBs, etc.
- Also supports the recovery of data from encrypted devices, crashed computers, recycle bins, etc. with ease.
- 100% safe and secure tool for quick recovery of deleted emails.
Here’s how to recover deleted Outlook emails using Stellar Data Recovery Standard software:
Step 1: Download and launch the Stellar Data Recovery Standard software on your Windows 11 PC. From the Select What to Recover screen, choose Emails and click Next.
Step 2: Now, select the folder/drive from where you deleted Outlook offline items and click Scan to begin the scanning process. (Usually, the Outlook data files are stored in C: drive).
Step 3: After completion of the scanning process, preview the recoverable files and click the Recover button to save them at the desired location.
Wrapping Up
Hope, the aforementioned 3 best ways to recover deleted Outlook emails on Windows 11 devices help you to restore your lost/deleted emails. The best method for you depends on several factors, like how recently the emails were deleted and whether you have a backup. Whether you are using an in-built Recently Deleted folder or any third-party Windows data recovery software, the key is to carefully follow the step-by-step instructions. Moreover, Regular backups and understanding the recovery options available in Outlook will further enhance your ability to manage and recover important emails on your Windows 11 system.